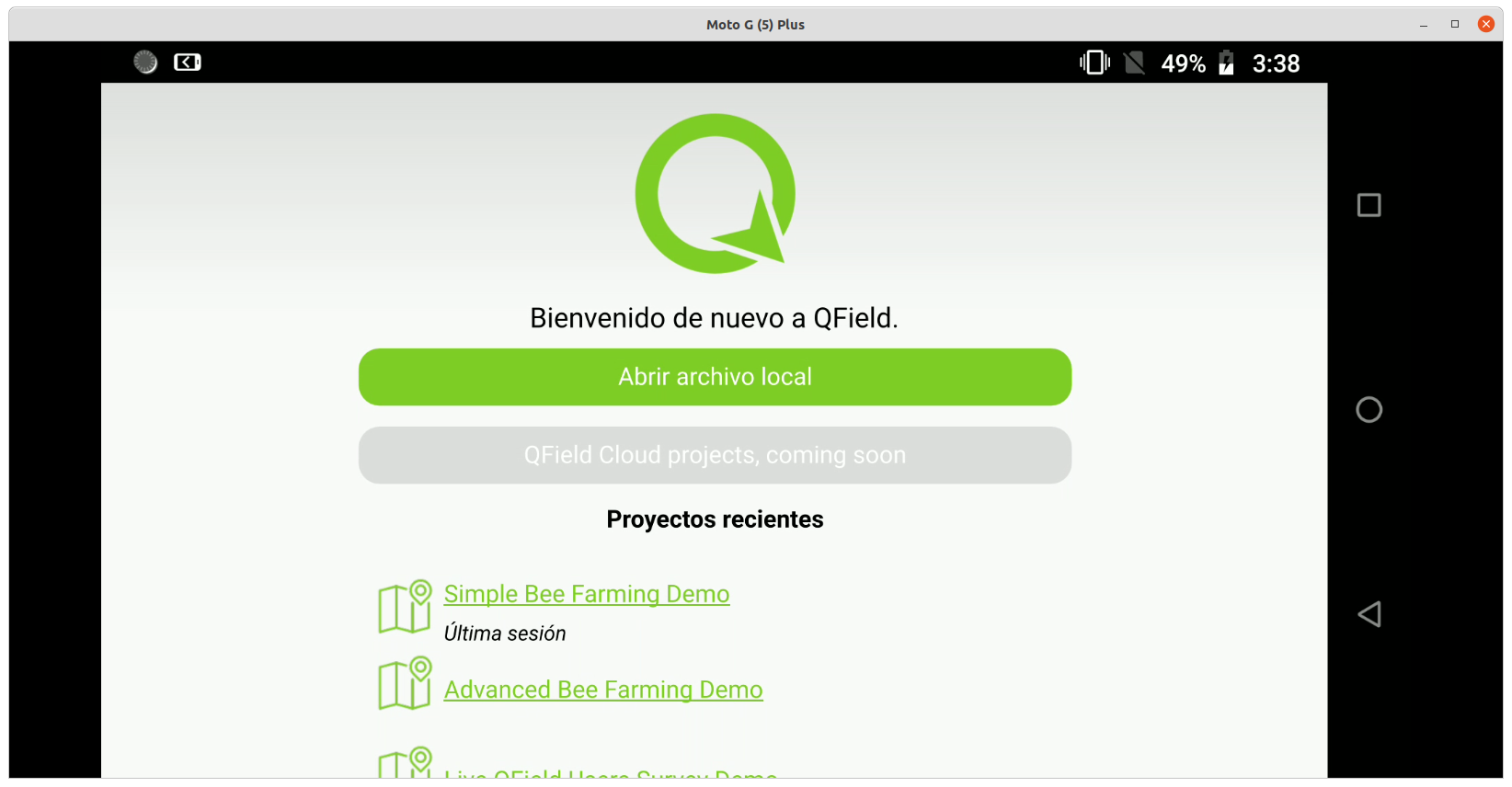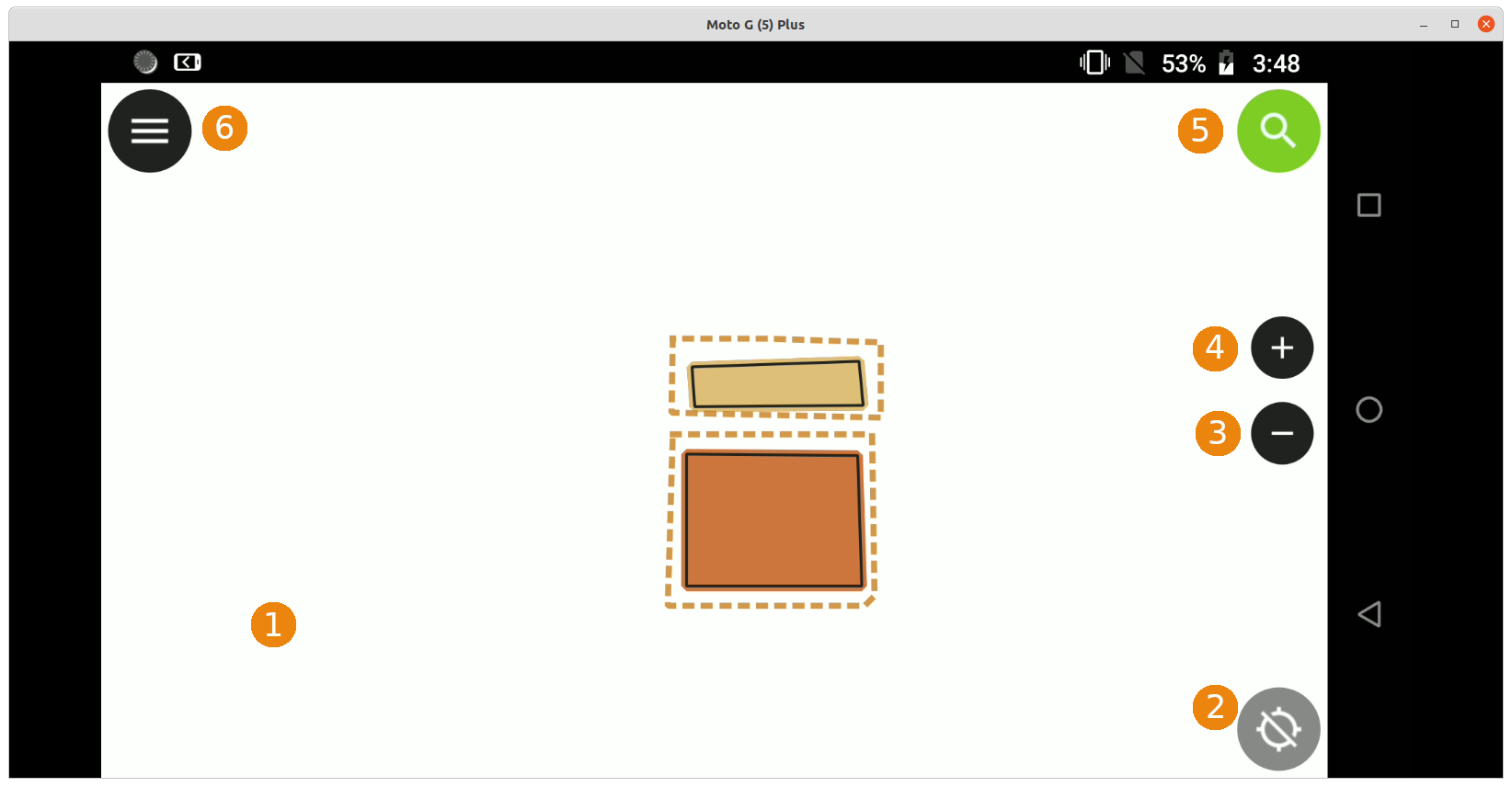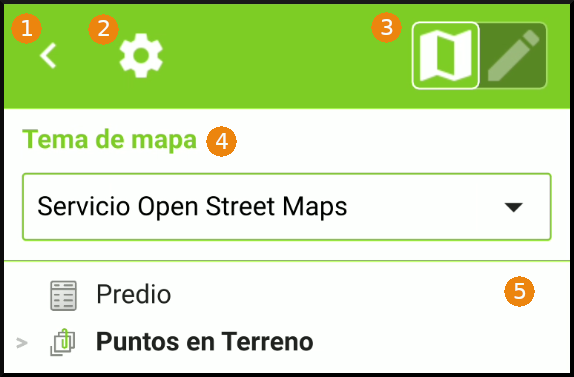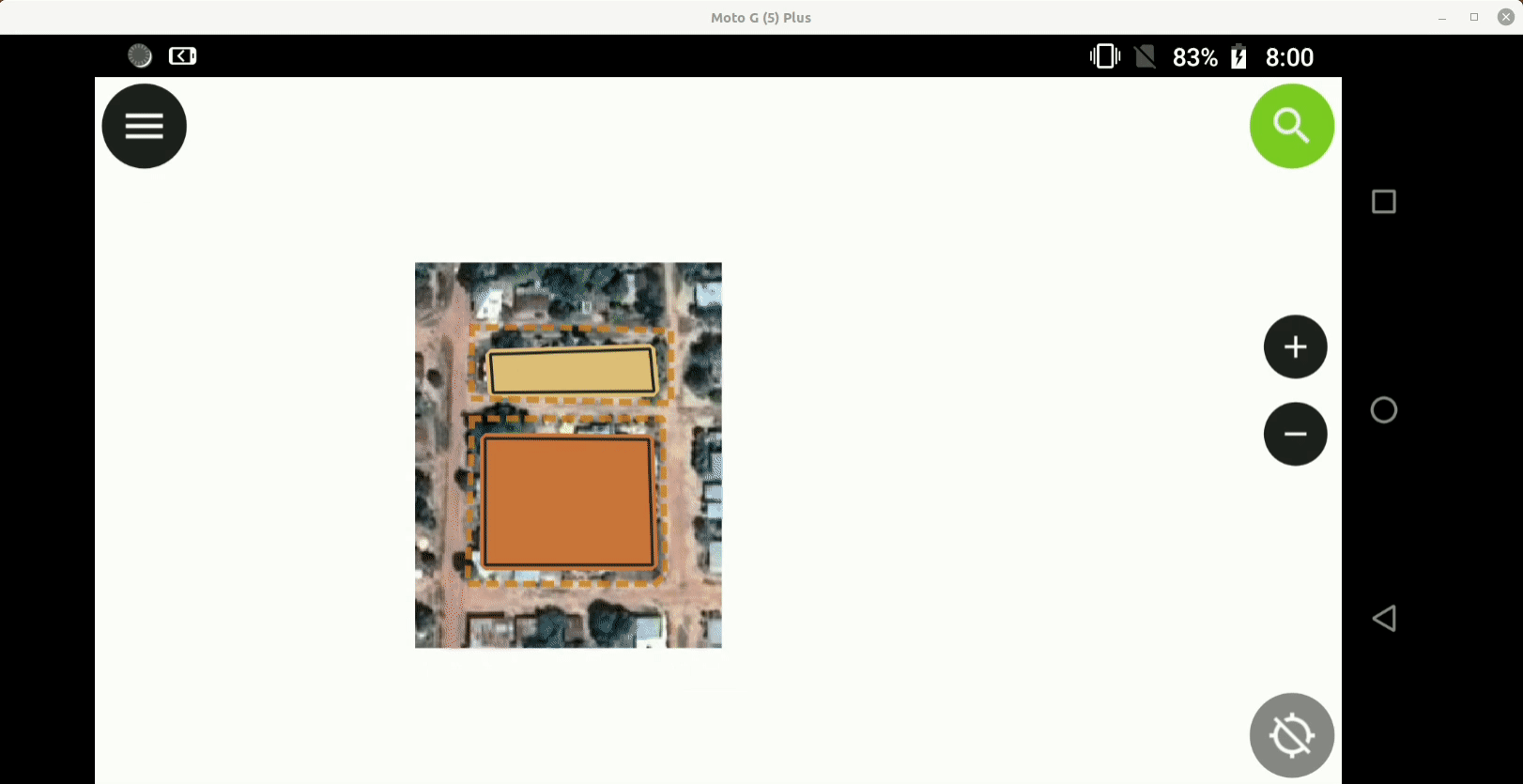Interfaz¶
Abrir el proyecto¶
La interfaz inicial de QField contiene dos elementos principales: Abrir archivo local y el listado de Proyectos Recientes.
Abrir archivo local¶
Mediante este botón es posible acceder a los directorios de almacenamiento del dispositivo móvil, de manera que sea posible seleccionar el proyecto de QGIS a trabajar o el conjunto de datos que se quiere desplegar en QField.
Considerando lo anterior, sólo basta con navegar por la ruta de directorios que el usuario haya definido, y seleccionar el archivo que se desea abrir por medio de la aplicación.
Proyectos Recientes¶
Consiste en un acceso rápido de los últimos proyectos de QGIS (.qgs ó .qgz) o conjunto de datos (dataset) que el usuario haya desplegado por medio de la aplicación recientemente.
Área de trabajo¶
El área de trabajo de la aplicación QField se compone básicamente de seis (6) elementos:
1. Lienzo¶
Hace referencia al espacio donde es posible visualizar e interactuar por medio de las herramientas de navegación con la información cargada por el usuario (mapas base, capas geográficas, imágenes, entre otros).
2. Botón de ubicación o posicionamiento  ¶
¶
Corresponde a un botón que se encuentra en la esquina inferior derecha del lienzo, mediante el cual es posible habilitar o deshabilitar el acceso a la Localización/Ubicación del dispositivo móvil a la aplicación.
Al presionar este botón por al menos tres (3) segundos se despliega un menú que contiene:
Tipo de dispositivo (interno o externo) del cual la aplicación obtiene la información de localización.
Casilla de verificación para habilitar o deshabilitar la opción de posicionamiento.
Casilla de verificación para «Mostrar información de la posición». Si esta opción está activada, en la parte inferior del lienzo se despliega una ventana con:
Coordenada X
Coordenada Y
Información de Altitud
Velocidad
Precisión Horizontal
Precisión Vertical
IMPORTANTE
Estos datos están en función de la precisión del dispositivo del cual se extrae la información de posicionamiento.
Opción para acceder a la «Configuración de posicionamiento». Como su nombre lo dice, permite acceder a la configuración de QField en lo correspondiente con los ajustes de localización, Ver pestaña configuración.
Opción para «Centrar en la posición actual», como herramienta de navegación permite que el lienzo se centre en la ubicación que provee el dispositivo.
3. Zoom out  ¶
¶
Herramienta de navegación que permite que el usuario modifique la escala de visualización del lienzo reduciendo el detalle de información cargada en el proyecto.
4. Zoom in  ¶
¶
Herramienta de navegación con la cual es posible que el usuario modifique la escala de visualización del lienzo ampliando el detalle de información que se despliega en la aplicación.
5. Barra de búsqueda  ¶
¶
Con esta herramienta es posible realizar la búsqueda de registros y atributos sobre la información cargada por el usuario. Para hacer uso de esta función, se requiere previa definición de los campos y capas geográficas sobre las cuales se habilitará esta acción.
Configuración¶
Esta opción permite acceder a los ajustes de:
General: Corresponde a la configuración de acciones tales como: visualizar de la barra de escala, maximizar el formulario de atributos, navegar a escala fija, usar cámara nativa, activar modo de edición rápida, entre otras.
Posicionamiento: En esta opción es posible configurar el dispositivo del cual se obtiene la información de ubicación, de manera que si se emplea un dispositivo externo, tal como una antena GNSS se puedan incluir variables como la altura de ésta para realizar la compensación correspondiente en la variable Z (altura). Así mismo, en este menú es posible habilitar indicadores asociados al posicionamiento en el área de trabajo.
Variables: En este menú se encuentran definidas algunas variables del sistema, así mismo, allí se pueden añadir variables que el usuario haya definido para emplear en su proyecto.
Modo visualización  ¶
¶
En este modo es posible explorar la información cargada en el área de trabajo, sin que se modifique ningún tipo de atributo de la misma.
Modo edición  ¶
¶
Esta opción permite que el usuario pueda crear, modificar o eliminar características -alfanuméricas y/o geográficas- de atributos asociados a la información (tablas y/o capas geográficas) cargada al proyecto.