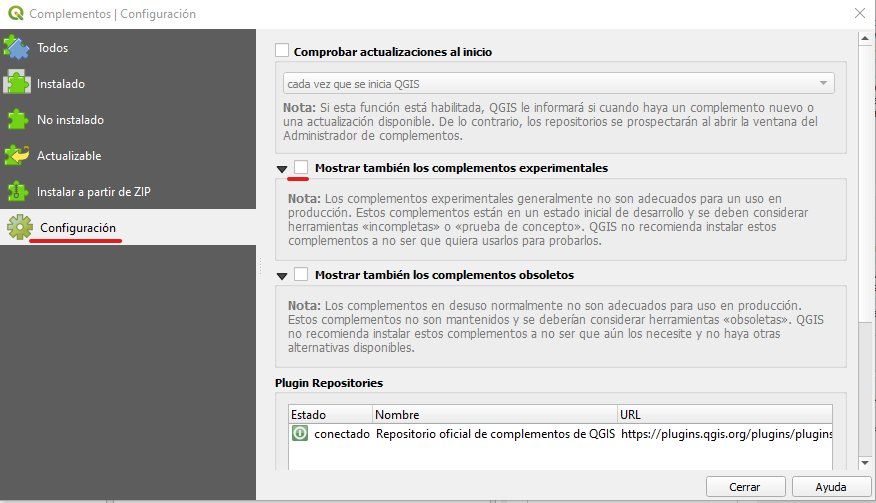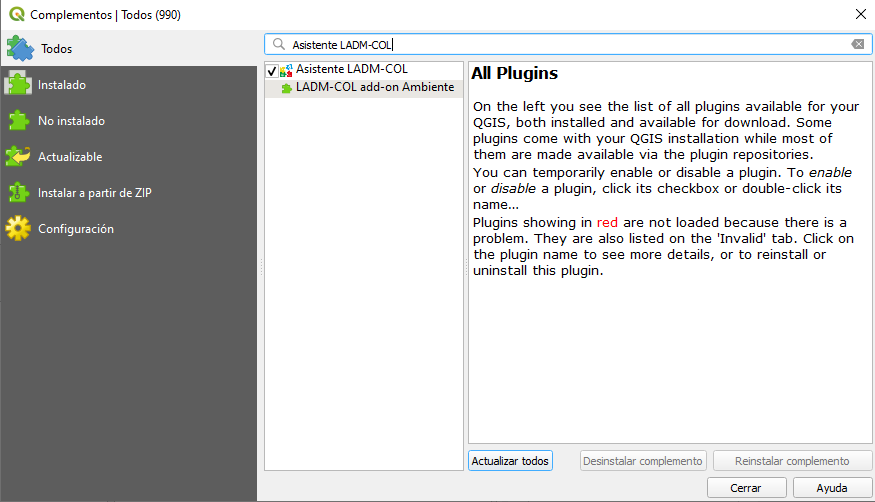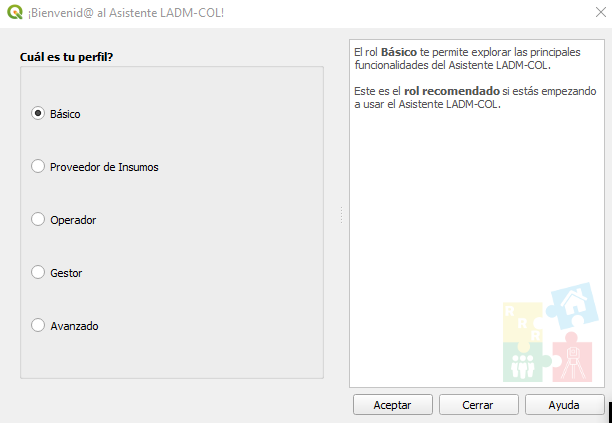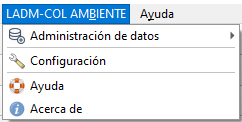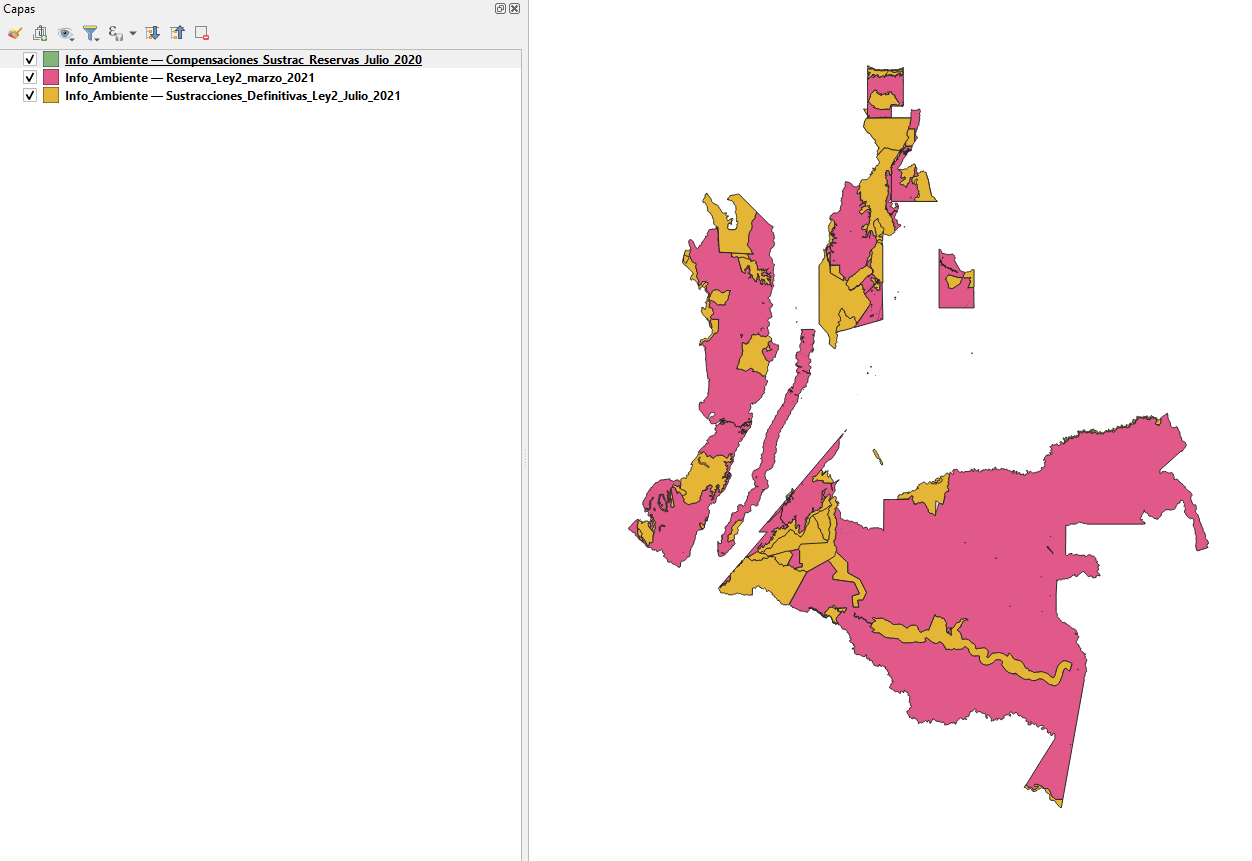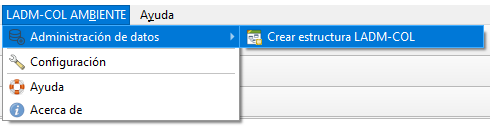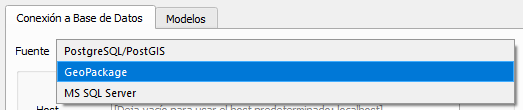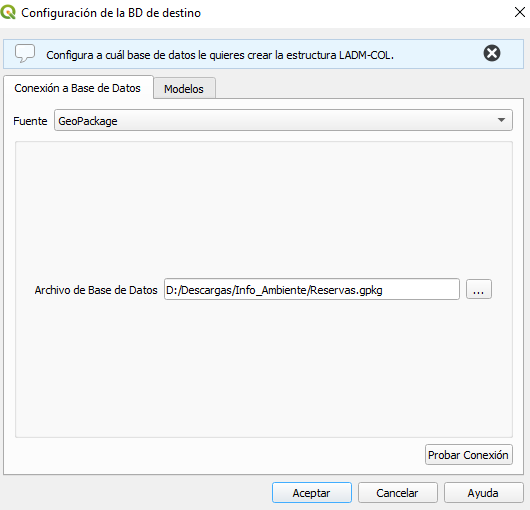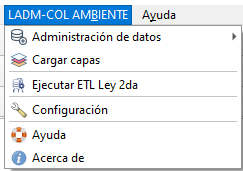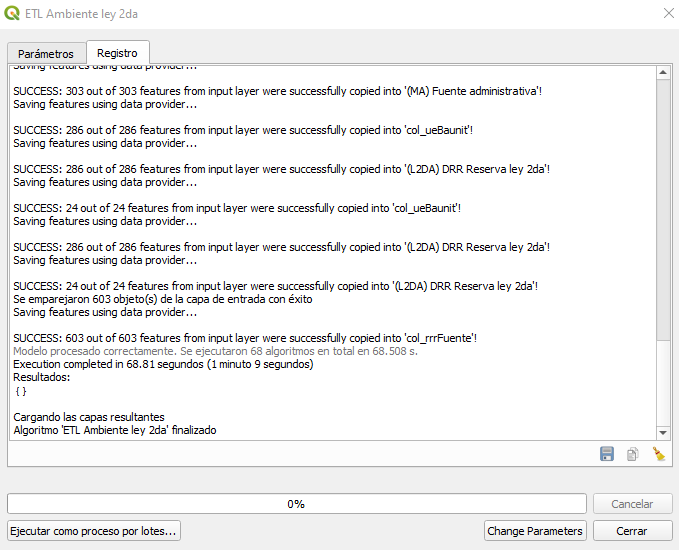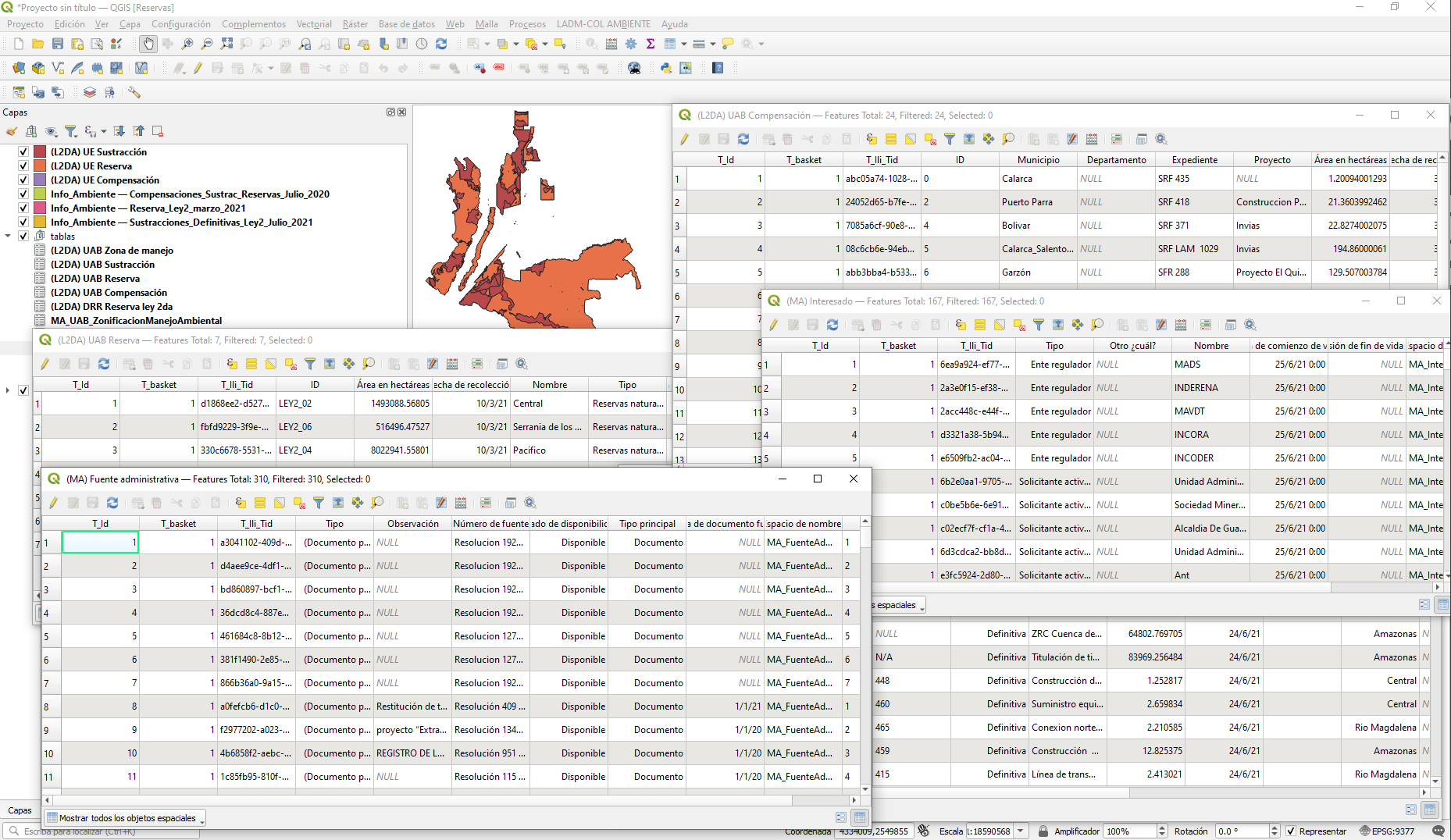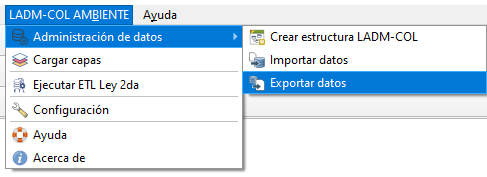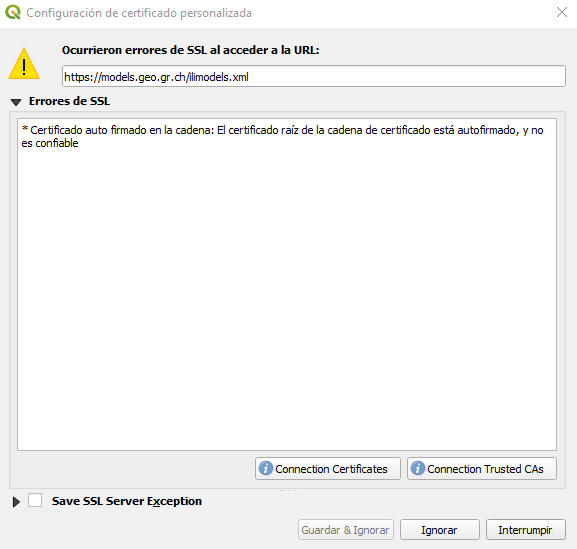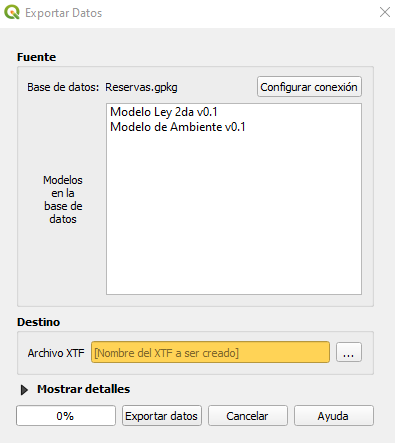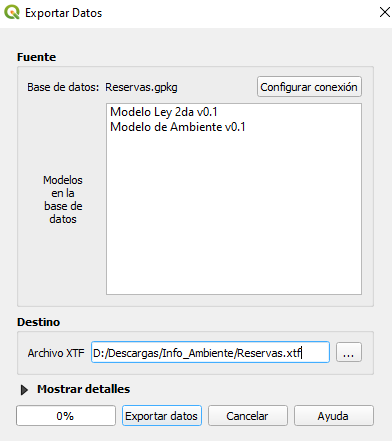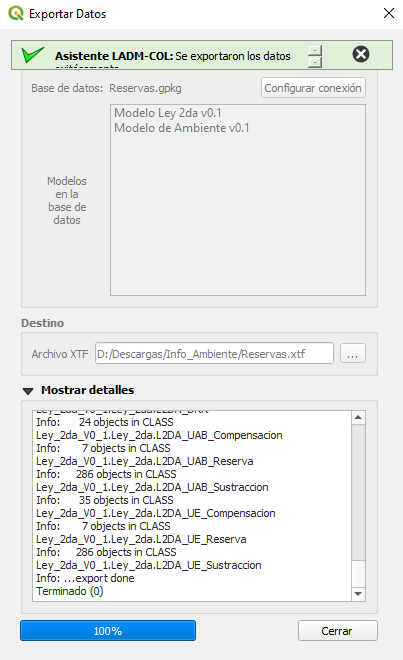Add-ons¶
Los add-ons son complementos de QGIS que permiten extender las funcionalidades del Asistente LADM-COL, agregándole nuevos modelos LADM-COL, nuevos roles, interfaces (menús y barras de herramientas) propias para esos nuevos roles y nuevos módulos y funcionalidades.
Los add-ons pueden ser instalados desde el administrador de complementos de QGIS y siempre necesitarán tener instalado el Asistente LADM-COL.
Los add-ons permiten que otras organizaciones o sectores ofrezcan sus propias funcionalidades para datos LADM-COL, reutilizando el núcleo del Asistente LADM-COL.
Add-ons disponibles
Add-on de ambiente.
Add-on de ambiente¶
Prerrequisitos¶
QGIS version 3.22.x o superior
Datos de reservas:
Reservas Ley Segunda
Sustracciones
Compensaciones
Instalando el add-on en QGIS¶
Para realizar la instalación es necesario abrir QGIS ir al menú Complementos → Administrar e instalar complementos.
Una vez se abra la ventana de complementos, es necesario ir a Configuración y activar la opción de Mostrar también los complementos experimentales:
Una vez activada la opción de mostrar complementos experimentales se regresa al menú Todos y se busca «Asistente LADM-COL» o simplemente «LADM».
Se procederá a instalar tanto el Asistente LADM-COL, cómo el Add-on de ambiente, en ese orden. Se debe instalar el Asistente LADM-COL en su versión experimental.
Al instalar el Asistente LADM-COL, se abrirá un diálogo de dependencias. Se debe dar clic en Aceptar dejando marcadas las opciones por defecto. Al terminar la primera instalación se obtendrá el siguiente menú.
Aquí se seleccionará temporalmente la opción Básico y se dará clic en Aceptar.
Luego se instala el Add-on de Ambiente, el cual no requiere ningún paso adicional. Una vez instalado se debe cerrar la ventana de complementos, tras lo cual se podrá observar el siguiente menú dentro de QGIS:
El siguiente paso será cargar las capas que servirán de insumo para estructurar datos en la base de datos de ambiente:
Lo siguiente es crear la estructura de base de datos:
Se procede a configurar la base de datos a utilizar, la cual puede ser GeoPackage o PostgreSQL/PostGIS.
Se escogerá en este caso GeoPackage, y posteriormente se dará la ruta donde se localizará la base de datos:
Una vez configurado el archivo de la base de datos, se regresa a la ventana de crear estructura LADM-COL y lo siguiente será dar clic al botón de Crear estructura LADM-COL.
La herramienta descargará automáticamente una librería llamada ili2gpkg y creará el esquema de base de datos. Al finalizar se mostrará el siguiente mensaje:
Lo siguiente será dar clic en el botón Cerrar. Si se vuelve a dar clic en el menú de LADM-COL Ambiente, aparecerán nuevas funcionalidades, debido a que ahora se dispone de una base de datos con la estructura del modelo de ambiente:
Lo siguiente será dar clic en la opción Ejecutar ETL Ley 2da, lo cual cargará de forma automática las capas de salida a la ventana de la ETL y sólo será necesario mapear las capas de entrada que corresponden a los datos de insumos (esto es, reserva ley 2da, sustracción y compensación):
Así quedarían mapeadas las capas:
Lo siguiente será dar clic en Ejecutar (este proceso tarda alrededor de 5 minutos o menos), el Asistente LADM-COL ejecutará una serie de geoprocesos para transformar la información de las capas hacia el modelo de Reservas de Ley 2da, el resultado será el siguiente:
Una vez cargada la información, será posible revisar los datos cargados dentro de cada una de las capas, e incluso será posible hacer consultas a través de SQL.
Finalmente, será posible exportar un archivo XTF entrando al menú LADM-COL AMBIENTE → Administración de datos → Exportar datos.
Es posible que salga una ventana como esta, la cual se puede ignorar:
La ventana que tiene relevancia en este caso será la siguiente:
Aquí se deberá seleccionar la ruta al archivo de transferencia XTF para realizar la exportación.
Una vez señalado el archivo de destino se dará clic en el botón Exportar datos y empezará el proceso de generación del XTF. Este proceso puede ser un poco largo (alrededor de 45 minutos).
Al terminar el proceso, el resultado será un export done y se tendrá un archivo XTF válido para el modelo de Reservas de Ley 2da. El archivo obtenido es un poco pesado, debido a la cantidad de vértices que contienen las geometrías, así que si se desea abrir como texto plano (pues es un archivo XML), puede que tarde un poco.
El archivo XTF es un archivo de transferencia de datos, que se puede comprimir para compartir con otros actores, quienes podran importarlo a su propia base de datos.