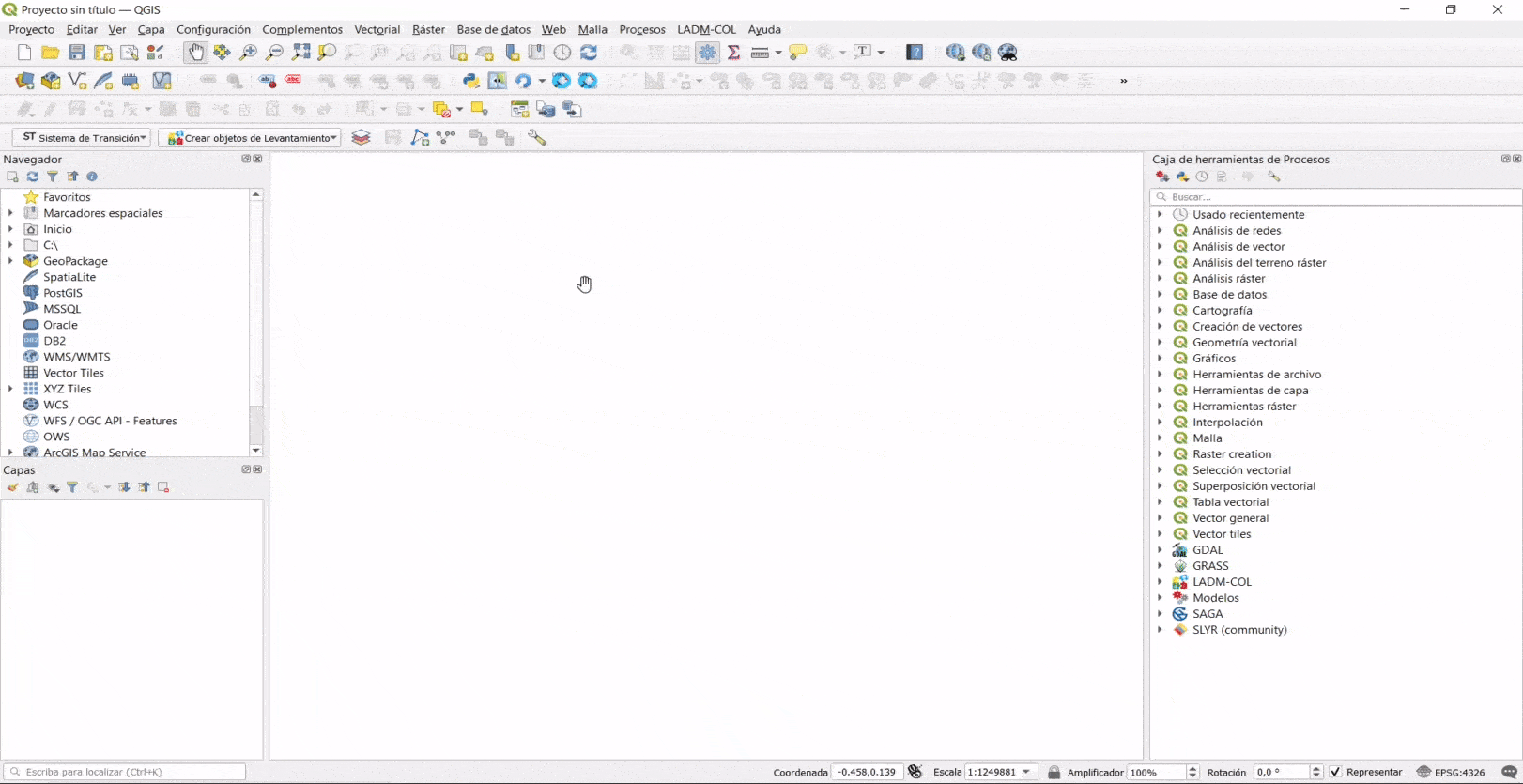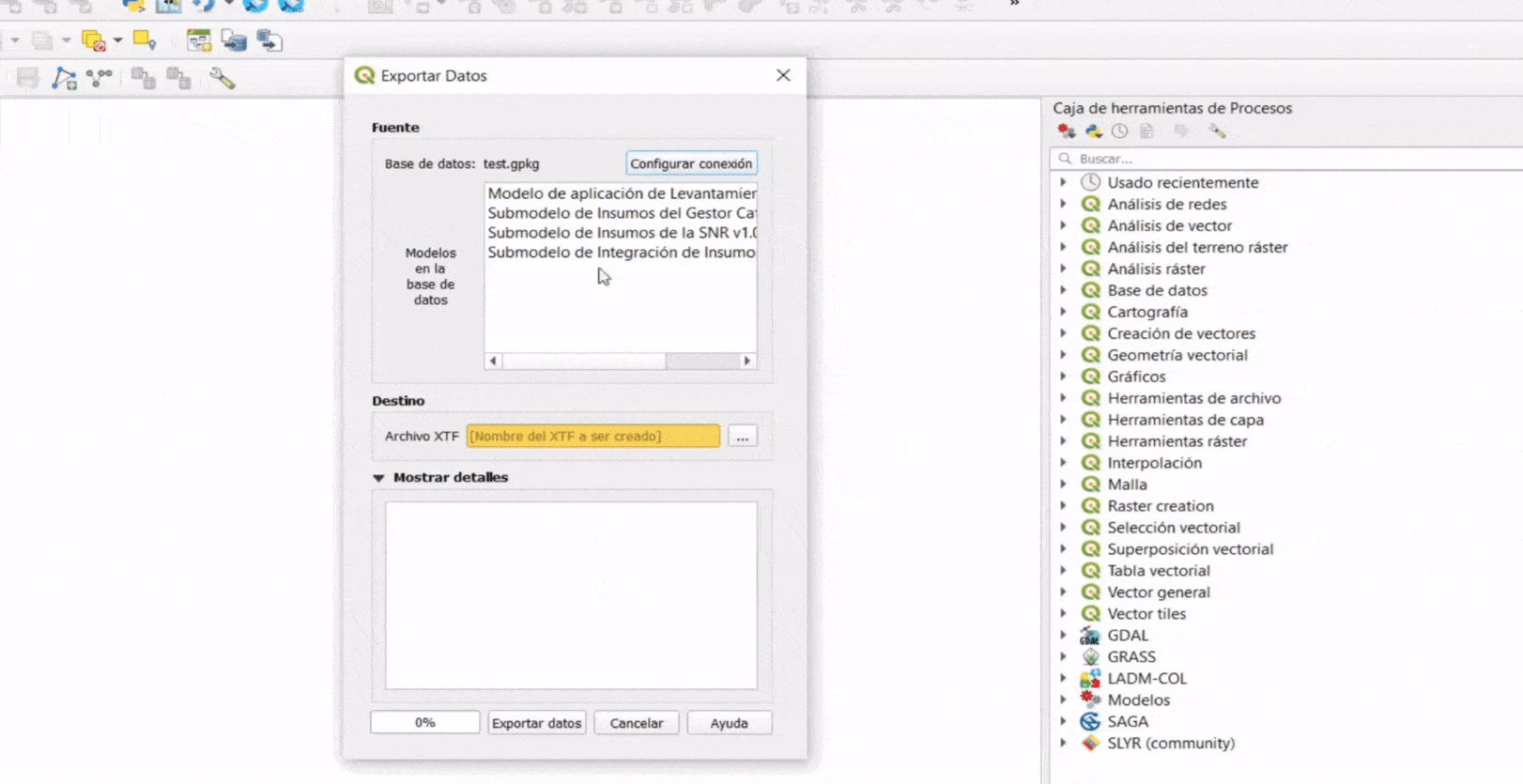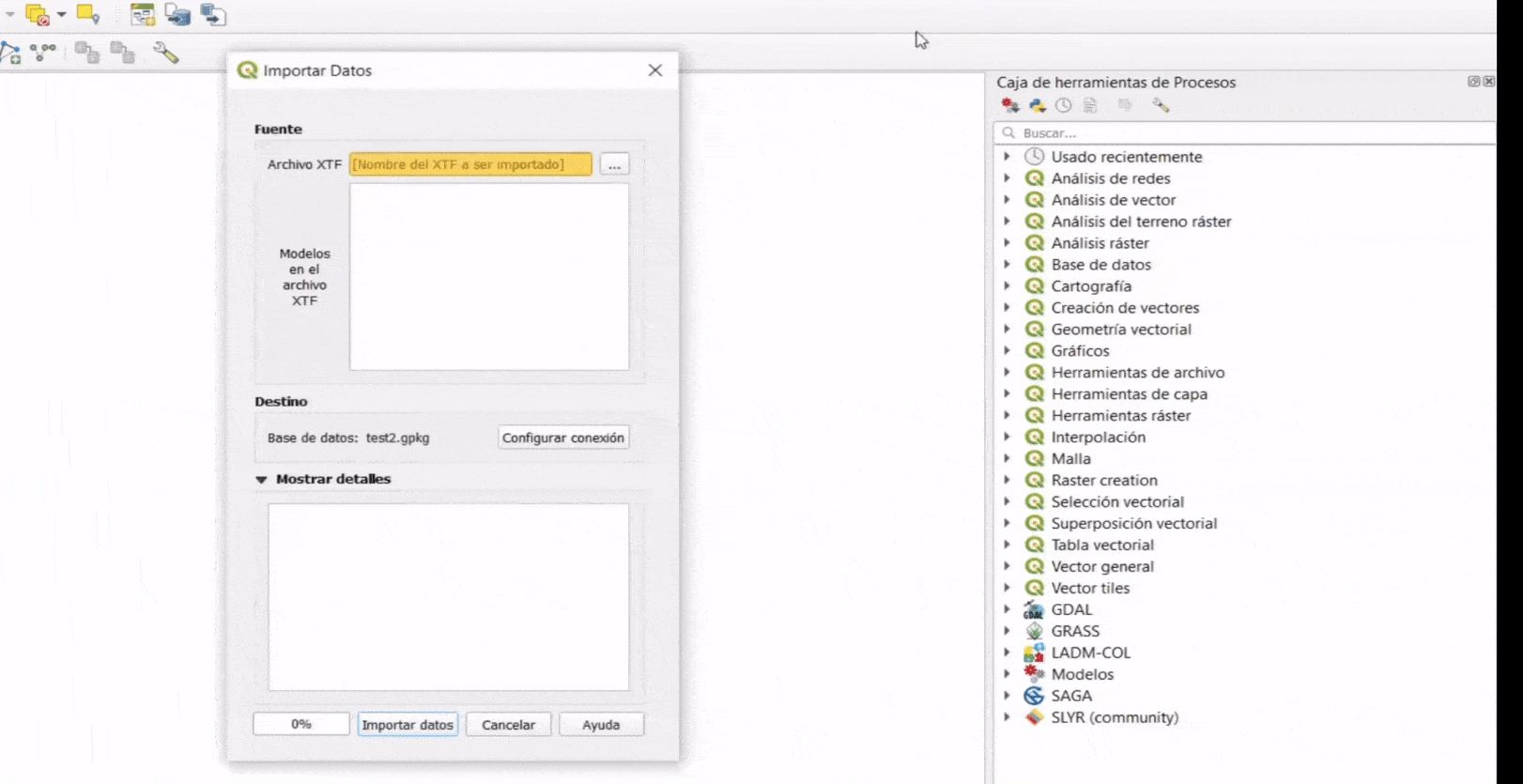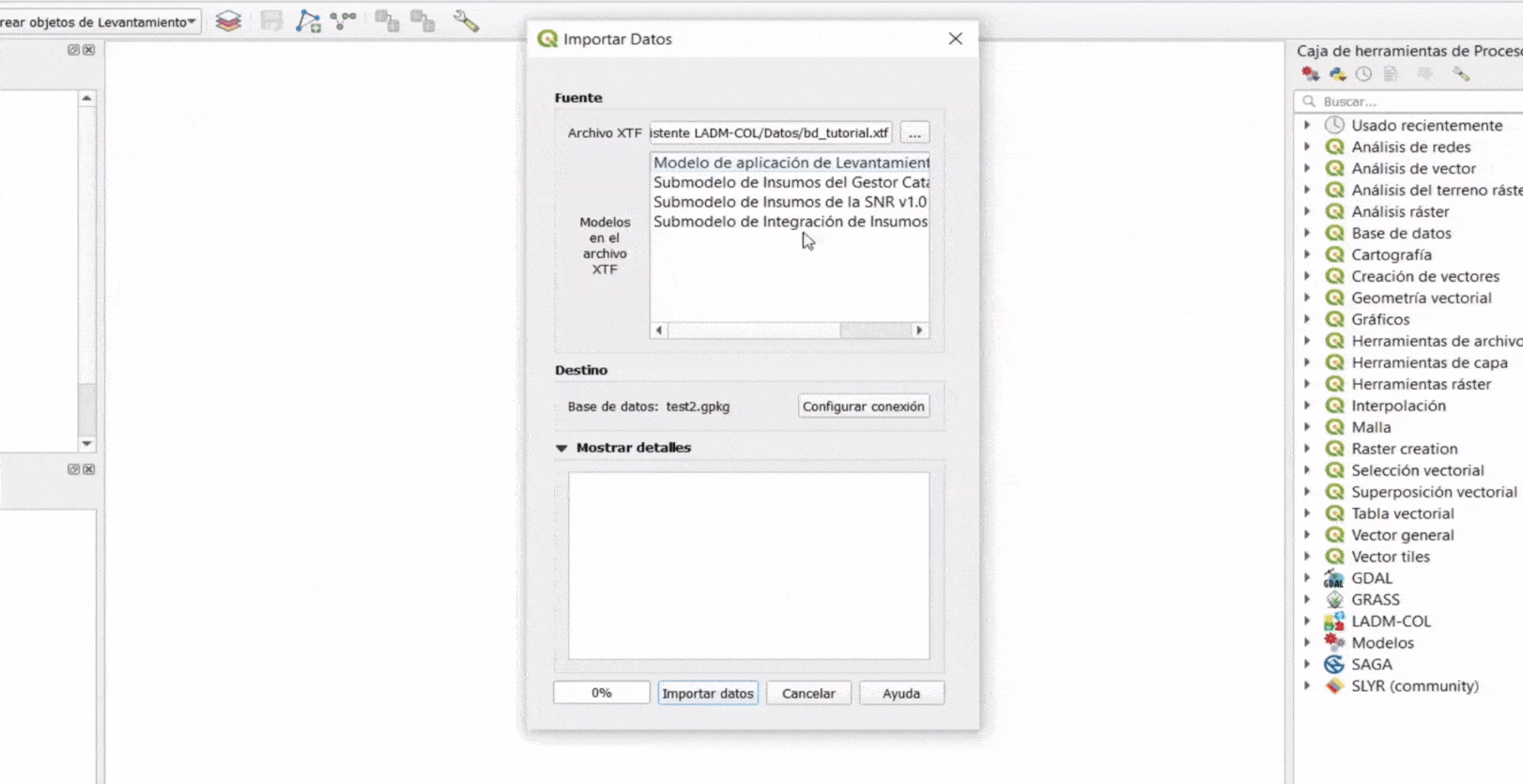Exportar e Importar Datos¶
En esta sección se describe el procedimiento que se debe seguir para exportar e importar la información que se ha generado en el modelo de levantamiento catastral a lo largo de este tutorial.
Exportar datos¶
El objetivo de exportar datos es el de compartir o transferir los mismos con otra persona o suministrárselos a una entidad.
Paso 2: Selección de la Fuente.¶
En primera medida, se debe validar que la base de datos a la cual se hace referencia corresponde al archivo que se desea exportar al formato de intercambio .xtf.
En caso de que ésta no sea correcta, puedes cambiar la conexión dando clic en Configurar conexión.
TIP
En la interfaz que se despliega al dar clic en Configurar conexión, es posible deshabilitar las validaciones ingresando a la pestaña Modelos y quitando la selección de la casilla de verificación llamada Validar datos cuando se importa o exporta un archivo XTF. Deshabilitar las validaciones es útil cuando se quieren compartir datos que aún están en proceso de estructuración.
Paso 3: Exportar XTF.¶
En la sección Destino, en el campo de Archivo XTF debes dar clic en el botón ..., con esta acción procedes a definir la carpeta y el nombre del archivo .xtf a exportar, luego das clic en Guardar y finalmente en el botón Exportar datos.
Paso 4: Verificación de la creación del XTF.¶
Una vez que termine el proceso de Exportar Datos, das clic en el botón Cerrar y verificas que el XTF se encuentre en la carpeta especificada.
Importar datos¶
El objetivo de importar datos es el de llevar datos de un archivo de transferencia (.xtf) a una base de datos sobre la que se tenga permiso de acceso y creación de objetos.
Los datos .xtf recibidos, pueden ser importados a cualquiera de las bases de datos soportadas por el Asistente LADM-COL, sin importar cuál fue el motor de base de datos en el cual estos fueron generados. Por ejemplo, es posible generar los datos en PostgreSQL/PostGIS, exportarlos, compartirlos a otra persona o entidad, y luego importarlos a una base de datos GeoPackage.
Paso 2: Selección de la Fuente.¶
En primera medida debes validar que el Archivo XTF que se va a importar sea el de tu interés. En caso de que desees modificarlo basta con cambiar la ruta del archivo .xtf dando clic en ....
Paso 3: Importar XTF.¶
En la sección de Destino debes verificar que la base de datos sobre la cual se va a importar la información del archivo .xtf (seleccionado previamente) sea correcta. En caso contrario, debes modificar la conexión dando clic en el botón Configurar conexión y seleccionar la base de datos a la cual se desea importar la información. Una vez que termines de configurar la conexión debes dar clic en el botón Importar datos.
Al finalizar la importación aparecerá un aviso de confirmación en la ventana de Importar Datos, luego de su validación podrás dar clic en el botón Cerrar.