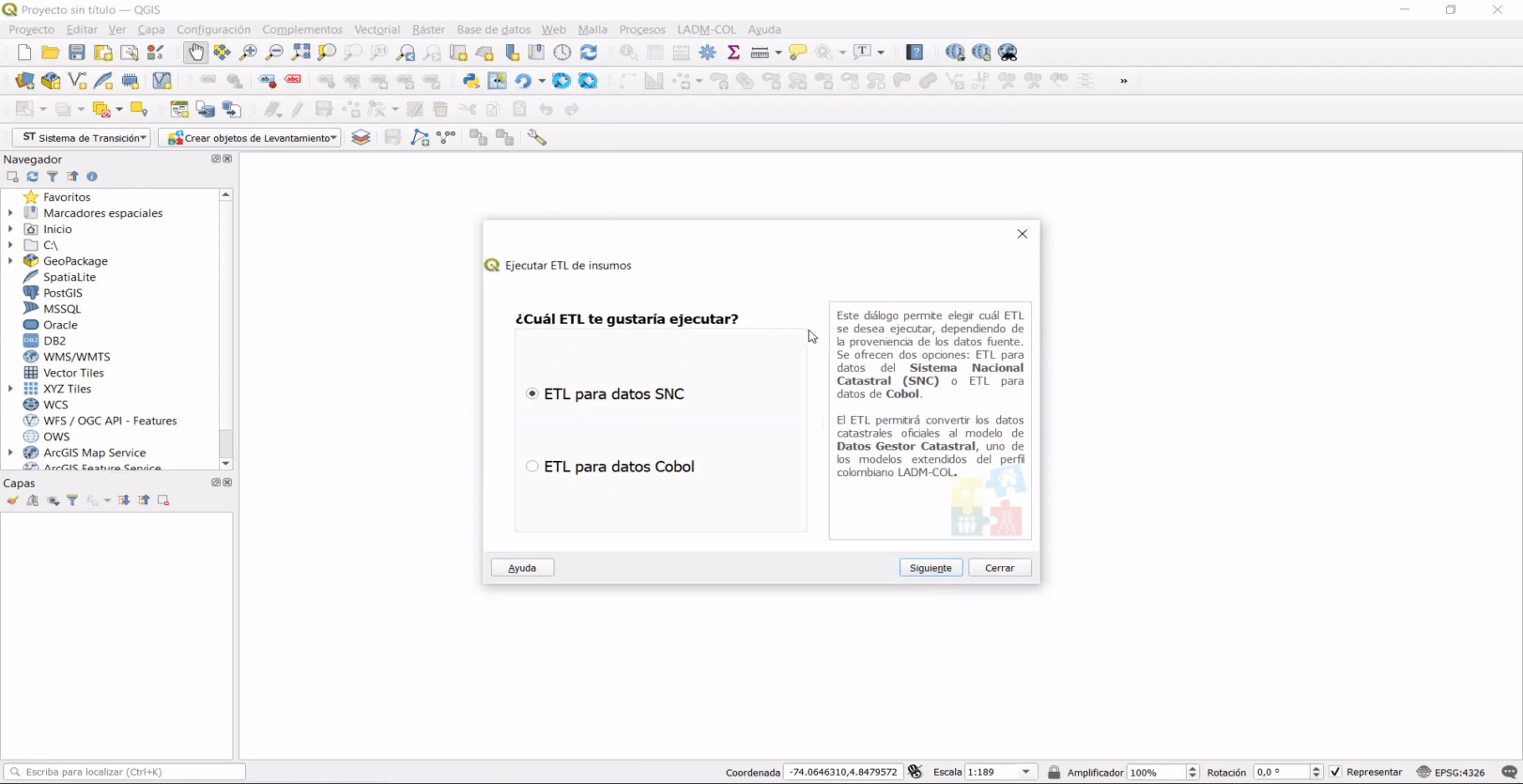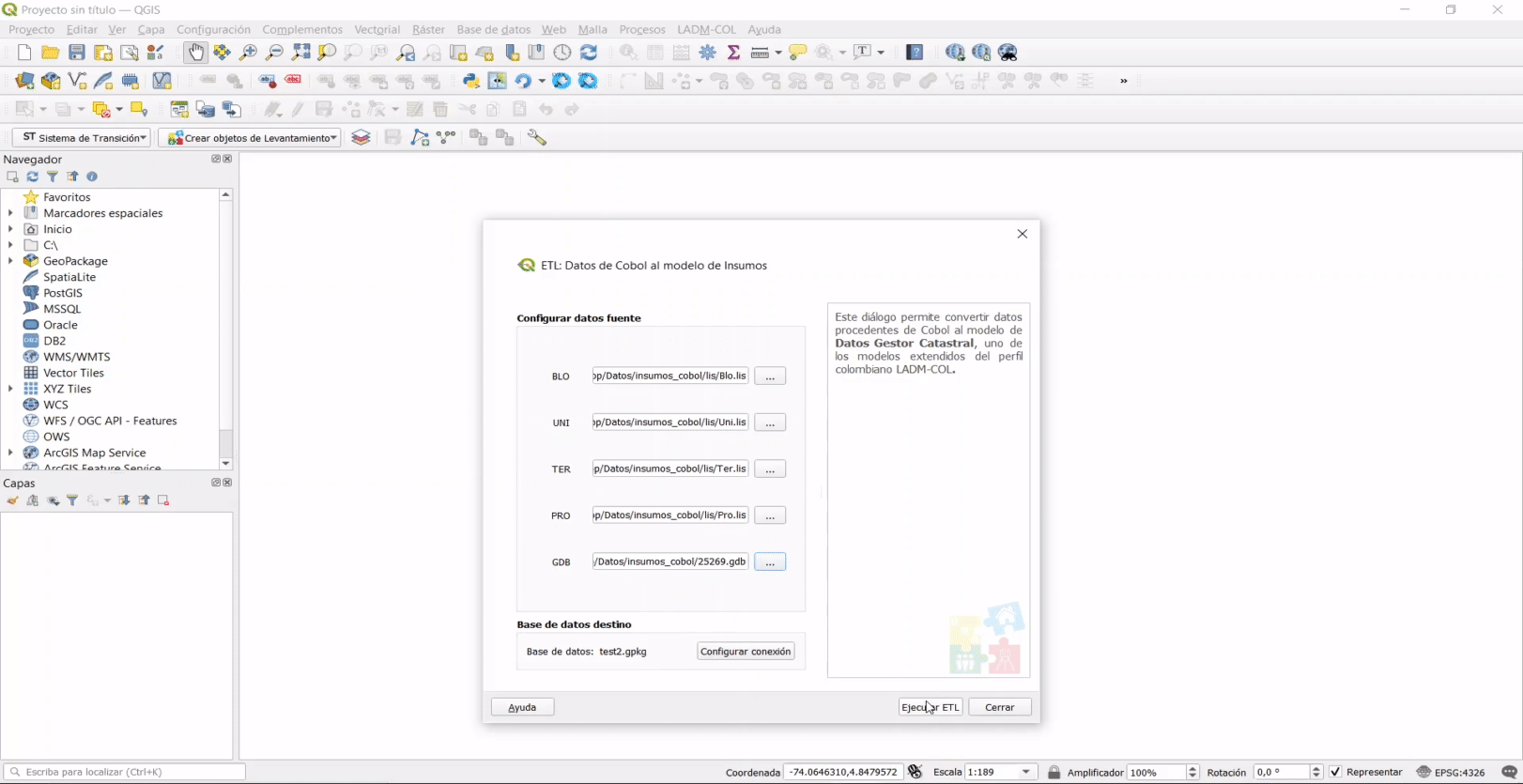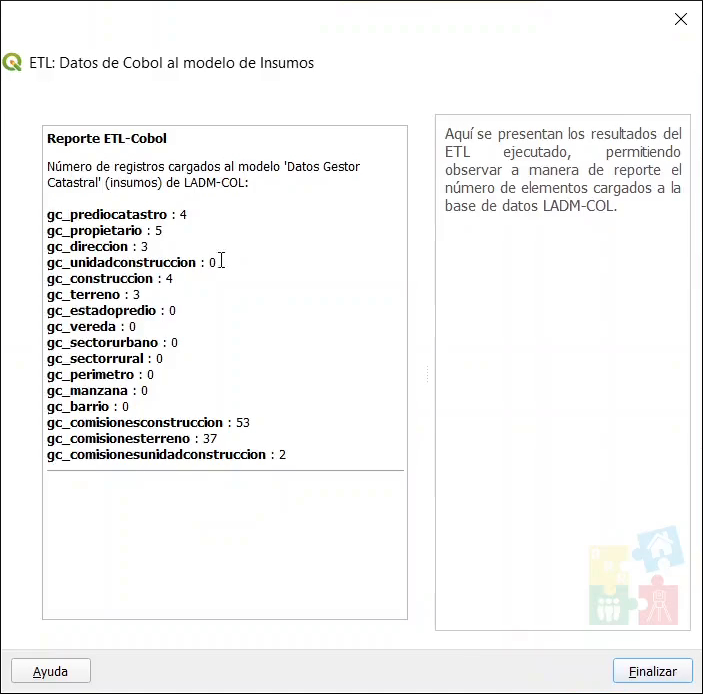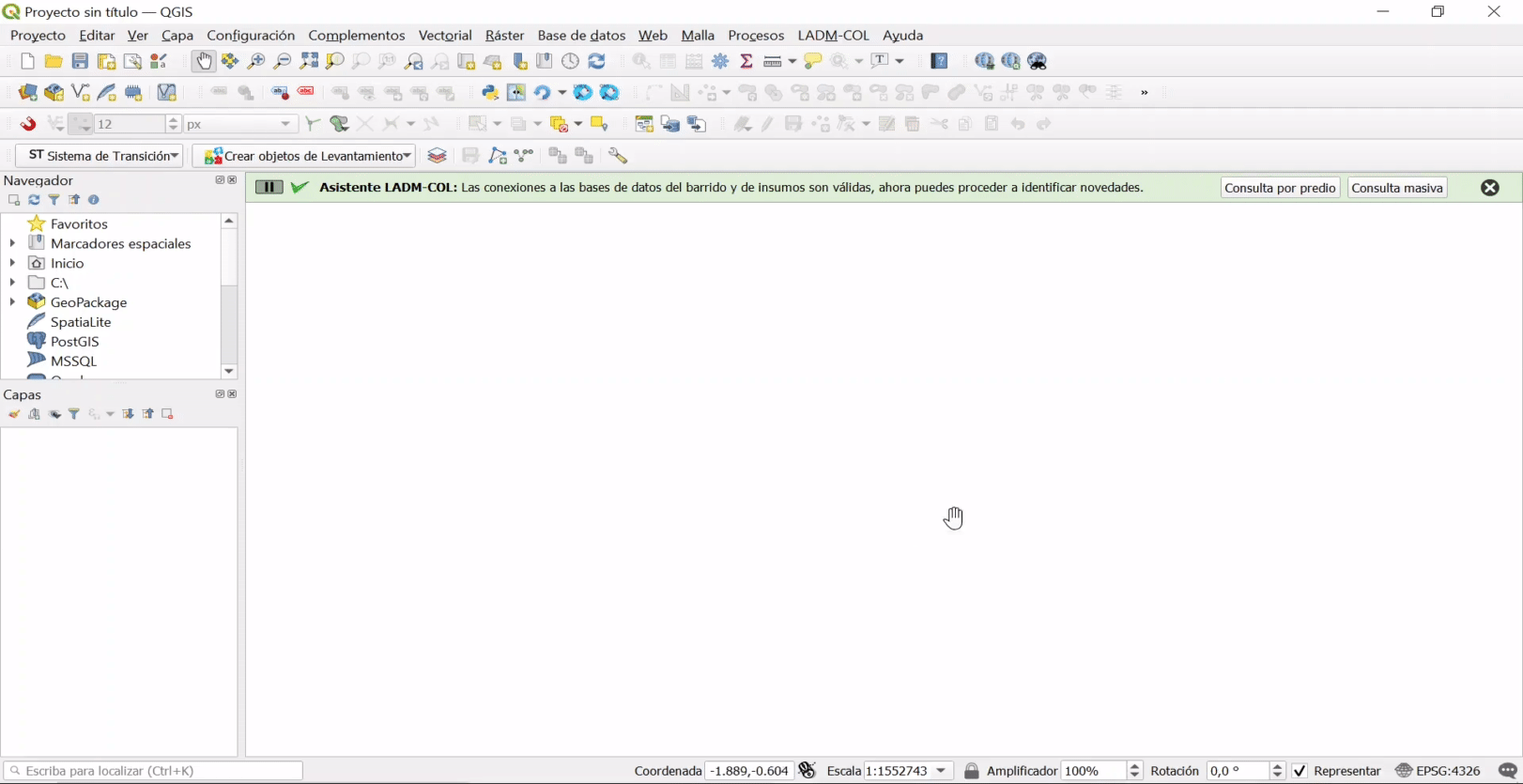Gestión de Insumos¶
Para ejecutar esta sección es necesario que cambies al rol de Proveedor de insumos, para esto debes seguir la ruta: LADM-COL -> Configuración -> Pestaña Avanzado -> Rol Proveedor de insumos.
IMPORTANTE
Si es la primera vez que utilizas el Asistente LADM-COL, será necesario configurar una nueva base de datos como se menciona en el siguiente enlace, pero en este caso, seleccionando los submodelos de insumos catastrales y registrales.
Ejecutar ETL de insumos COBOL¶
Esta sección tiene por objetivo ejecutar la ETL de COBOL para transferir los datos en la estructura de COBOL a la estructura del submodelo de insumos de levantamiento catastral.
TIP
El acrónimo ETL corresponde a "Extract, Transform and Load" (Extraer, Transformar y Cargar). Es ampliamente usado para describir los procesos que se llevan a cabo para migrar datos.
Paso 1: Abrir ETL de insumos¶
Para iniciar con el proceso debes dirigirte a la siguiente ruta LADM-COL –> Gestión de Insumos –> Ejecutar ETL de Insumos.
Paso 2: Seleccionar ETL para datos de COBOL¶
Se despliega una interfaz en la cual debes seccionar la opción ETL para datos COBOL y dar clic en el botón Siguiente.
Paso 3: Seleccionar archivos para ejecutar la ETL para datos COBOL¶
En la ventana que se despliega se habilitan las opciones para configurar los datos fuente (cargar los datos de COBOL). Debes cargar cada uno de los archivos de extensión .lis que se encuentra en los datos proporcionados al inicio del tutorial y el archivo de extensión .gdb en el último recuadro. Una vez que estén cargados los archivos, se habilita el botón Ejecutar ETL.
Paso 4: Definir la conexión a la base de datos de insumos¶
Antes de ejecutar la ETL, es importante que verifiques que la base de datos de destino sea la correcta. Para ello puedes leer el nombre de la base de datos de destino y en caso de que no corresponda, puedes definir la conexión dando clic al botón Configurar conexión.
IMPORTANTE
Recuerda que la base de datos destino debe tener la estructura LADM-COL correspondiente a los submodelos de insumos catastrales y registrales.
Paso 5: Ejecutar ETL para datos de COBOL¶
Al dar clic en el botón Ejecutar ETL se despliega un cuadro de diálogo en el que se te advierte que si la base de datos que seleccionaste ya tiene datos, podrían generarse datos inválidos al importarle datos nuevos. Si tu base de datos aún no tiene datos, puedes continuar con la operación dando clic en el botón Sí. Una vez que la ETL finalice su ejecución, debes dar clic en el botón Siguiente.
Paso 6: Resultados de la ETL para datos Cobol¶
Finalmente, se despliega un cuadro de diálogo donde se muestra el resultado de la ejecución de la ETL, listando las tablas principales del submodelo de insumos y el número de registros que se cargaron en cada una de esas tablas. Haz clic en el botón Finalizar para terminar el proceso.
Identificación de novedades¶
Esta sección permite identificar los cambios entre la base de datos de los insumos (eso es, la base de datos suministrada por el gestor catastral) y la base de datos del levantamiento catastral (la cual corresponde a los datos adquiridos en campo). Estos cambios facilitan el reconocimiento de las novedades obtenidas en la captura de información.
Paso 1: Configurar identificación de novedades¶
Para iniciar con el proceso debes dirigirte a la siguiente ruta LADM-COL –> Identificación de novedades –> Configurar identificación de novedades.
Paso 2: Configuración de conexiones¶
Considerando que todo el proceso a lo largo de este tutorial se ha desarrollado en una única base de datos, se debe seleccionar la misma base de datos para Barrido predial y para Insumos. Tan pronto hayas seleccionado la misma base de datos, haz clic en Aceptar, lo que genera un mensaje de confirmación que informa que el proceso fue ejecutado con éxito.
Paso 3: Abrir consulta masiva¶
Para la identificación de novedades es necesario hacer clic en el botón Consulta masiva, bien sea desde el mensaje de confirmación que se desplegó luego de realizar el paso anterior o desde el menú LADM-COL –> Identificación de novedades –> Consulta masiva.
Paso 4: Resultado consulta masiva¶
Se obtiene un resumen de novedades que corresponde a una comparación de los datos de Levantamiento Catastral contra los datos de Insumos. El resumen indica el número de novedades encontradas agrupadas por tipo de novedad.
Finalmente, en el panel de Identificación de Novedades, haz clic en el botón Ver predios de cualquiera de los tipos de novedad habilitados y selecciona un predio para ver las diferencias entre un predio en el submodelo de Insumos y el mismo predio en el modelo de aplicación Levantamiento Catastral.